
See our format command page for further information and other options available with this command.The more times you format the drive with the count option, the more securely the hard drive is erased. After the first round of zero-fill formatting, the format process fills every sector with a random number between zero and nine. Replace the count text with the number of times you want the hard drive to be formatted. The command above tells Windows to format the hard drive (in this case, the E: drive) by writing zeroes to every sector. To zero-fill a hard drive, use the following command at the Windows command prompt. Zero filling makes it impossible for someone to recover data from the hard drive that was overwritten. Click “OK” to start the format.The zero-fill format option is only available in Windows Vista and later.įor a more thorough erasing of data on a storage drive or device, you can zero fill it, overwriting all data on the hard drive with zeroes. Windows warns you’ll lose any data on the drive you’re about to format. Remember, this will erase the entire drive, so make sure you have anything you need backed up! When you’ve got all your options set the way you want them, click “Start” to continue. A low-level format is a good option if you’re concerned about the reliability of the drive. Clear this option to perform a low-level format that takes longer, but checks out every sector of the drive. Quick format: Select this option to perform a high-level format, which works quickly and just readies the drive with a new file system.RELATED: What is the Difference Between a Quick and Full Format? Volume label: Type a name for the drive as it will appear in File Explorer.Restore device defaults: Use this button to change all the options in the “Format” window back to the default for whatever drive is selected.We recommend leaving this value at its default of 4096 unless you have good reason to change it. Allocation unit size: The allocation unit size represents the maximum cluster size on a drive-the smallest units into which data are broken.
:max_bytes(150000):strip_icc()/004_how-to-format-a-hard-drive-2626077-5c3e82e2c9e77c00016ee2c0.jpg)
If you’re formatting a drive over 32 GB, you won’t see the FAT32 option here, but we’ve got a guide to help you work around that if you need to.
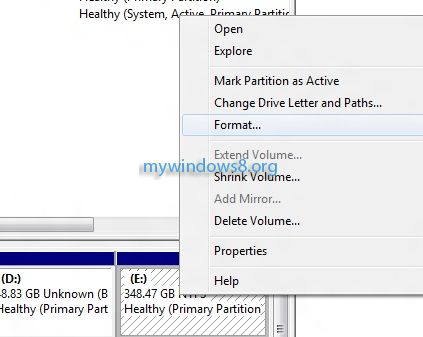


 0 kommentar(er)
0 kommentar(er)
